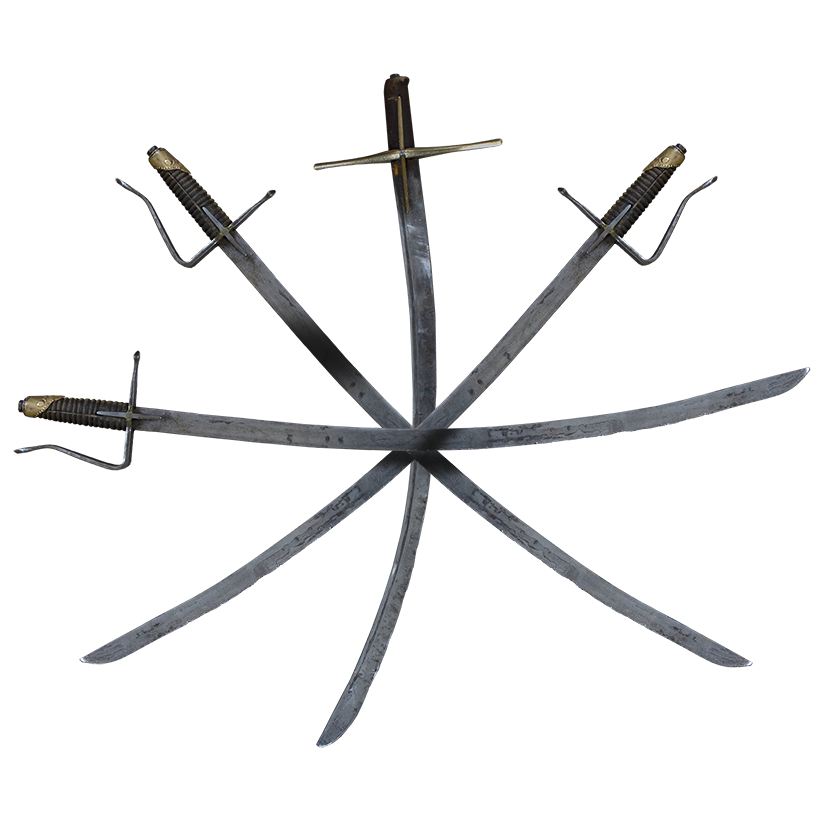Troubleshoot - HELP
The game crashes
Possible cause:
A) Steam or GOG files got corrupted during a game update
or / and
B) Outdated Graphics Card Drivers, Outdated Motherboard Chipset drivers, Outdated BIOS, Outdated Windows, system needing a restart, not enough RAM…
Possible solution:
A) Please check the integrity of the game files with your Steam or GOG client.
Steam:
1. Load Steam
2. From the Library tab, right-click on the game and select Properties from the menu
3. Select the Local files tab and click Verify integrity of game files...
4. Steam will verify the game's files
GOG Galaxy:
1. Load GOG Galaxy
2. From the Owned Games tab select Hellish Quart
3. Click on the Options icon next to the Play button in the top right corner
4. Choose Manage Installation -> Check/Repair
B) Update your drivers
- Go to the www site of your Motherboard manufacturer and download these drivers: BIOS update and Chipset Update. Install them (in Windows), and reset the PC.
- Go to the www site of your Graphics Card manufacturer and download the latest Graphics Card drivers, install them, and reset the PC.
- Restart your PC or laptop (closing the laptop lid or putting the PC to sleep mode is not restarting!)
- Make sure you have at least 8 GB of RAM
- Make sure Windows is Updated
- If you have 100+ tabs open in Chrome try closing them to free more memory
The game worked before and now it crashes
Possible cause:
Windows Update has overwritten your Graphics Card or other drivers
or
Steam or GOG game files got corrupted
Possible solution:
- Go to the website of your Graphics Card manufacturer and download the latest Graphics Card drivers, install them, and reset the PC.
- Try the solutions in the previous answer
Please check the integrity of the game files with your Steam or GOG client.
Steam:
1. Load Steam
2. From the Library tab, right-click on the game and select Properties from the menu
3. Select the Local files tab and click Verify integrity of game files...
4. Steam will verify the game's files
GOG Galaxy:
1. Load GOG Galaxy
2. From the Owned Games tab select Hellish Quart
3. Click on the Options icon next to the Play button in the top right corner
4. Choose Manage Installation -> Check/Repair
I have a very low-end PC. How to set the Graphics Options so Hellish Quart runs fast?
Go to the Main Menu \ Options \ Graphics and set the options like this:
The game works in slow motion on my Steam Deck OLED
Possible cause:
Your Graphics settings are not set to default.
Solution A:
Go to Main Menu\Options\Graphics
Press “Reset to default settings”
Restart the game.
Solution B (lowering native quality and forcing 72 fps):
1. Press the ... physical button on the Steam Deck, go to the battery icon, and set the FPS limit to 72.
2. In Hellish Quart Reset the graphics settings to default.
3. Now set it like this:
- Graphics Quality: Low
- Postprocess Quality: High
- Vsync: Every Frame
- Force FPS: ON
- Target FPS: 72
Now you can enjoy buttery smooth combat at 72 fps.
Solution C (playing in 90 fps):
1. Press the ... physical button on the Steam Deck, go to the battery icon, and set the FPS limit to 90.
2. In Hellish Quart Reset the graphics settings to default.
3. Now set it like this:
- Graphics Quality: Medium or Low
- Postprocess Quality: High
- Vsync: Off
- Force FPS: Off or 90
- FSR3: Ultra Performance
Now you can enjoy buttery smooth combat at 90 fps.
How do I run the game in VR?
From Steam client:
When you run the game on Steam, the client should ask you if you want to run the game in normal mode, Oculus VR mode, or SteamVR mode (OpenVR).
For Oculus Headsets choose Oculus VR (you need to have the Oculus client installed)
For Valve headsets and Windows Mixed Reality headsets choose OpenVR
From GOG Galaxy client:
When you run the game on GOG Galaxy, click the icon next to the "Play" button, choose "additional launch options..." and choose "Oculus VR" or "Open VR".
For Oculus Headsets choose Oculus VR (you need to have the Oculus client installed)
For Valve headsets and Windows Mixed Reality headsets choose OpenVR (you need to have SteamVR installed)
From the Windows command line (no Steam, no GOG):
Run HellishQuart.exe with this argument added:
--enable-vr
Example: C:\Steam\steamapps\common\Hellish Quart.exe --enable-vr
Note that you need to have Oculus or SteamVR installed for your headset to work.
My gamepad doesn’t work (Steam)
Possible cause:
The game should recognize all Game Controllers, but Steam acts as a middleware for all devices, therefore it is Steam that doesn’t recognize it, or recognizes it incorrectly.
Possible solution (try A, and then B, if A doesn’t work):
A) Enable all types of Controllers in Steam Controller Settings.
1. Open Controller Settings in the Steam Client:
2. Enable all types of Controllers:
B) If this did not work, please try to disable Steam Controller middleware alltogether for Hellish Quart. The game should recognize your device without Steam’s middleware.
Right Click on Hellish Quart title in the Steam Client
Choose Properties… and choose Controller tab
Click on Use default settings and change it to Disable Steam Input
Hellish Quart should now recognize your device. Keep in mind that you might have to manually rebind the buttons in the game’s Options \ Rebind Controls menu!
The game works slow on my desktop PC, or worked well before and NOW it works slow, or in slow motion
Possible causes:
Graphics Options in the game are not adjusted to your PC configuration or your Graphics Card drivers are outdated.
Possible solution:
Run the game and go to:
Main Menu\Options\Graphics
Reset the settings to ensure your previous changes are back to default and see if it helped.
If not, set the Upscaling to FSR Ultra Performance or lower the resolution.
The game runs slow on my laptop with a dedicated Grahics Card
Possible cause:
The dedicated Graphics Card is not initiating and the game runs on the slower integrated graphics chip instead
Possible solution:
If you are playing on a laptop, and you have 2 graphics cards (integrated and the second one - Geforce or Radeon): Please make sure the proper card activates when you play. Usually, this requires your laptop to be plugged into the electric socket when you play to provide power to the Card, and the GeForce or Radeon software running. Also, make sure you have the latest Graphics Card Drivers.
You can also try to force your dedicated graphics card to always turn on in 3D applications in your Graphics Card Software settings (in the Geforce or Radeon app on your PC).
The game looks weird / has weird bugs / crashes / doesn't run / I can’t select characters / can’t click on menu buttons
Possible cause:
Steam or GOG game files got corrupted during an update
Possible solution:
Please check the integrity of the game files with your Steam or GOG client. This should fix corrupted files.
Steam:
1. Load Steam
2. From the Library tab, right-click on the game and select Properties from the menu
3. Select the Local files tab and click Verify integrity of game files...
4. Steam will verify the game's files
GOG Galaxy:
1. Load GOG Galaxy
2. From the Owned Games tab select Hellish Quart
3. Click on the Options icon next to the Play button in the top right corner
4. Choose Manage Installation -> Check/Repair
In VR, the camera is not positioned correctly, how do I recenter it?
Possible cause:
In Hellish Quart the camera has a fixed origin, designed to play in a seated position. Various factors may make your VR space not aligned with the desired position.
Possible solution:
Please reset the tracking position in the VR client you are using (Oculus or Steam VR). Usually, it is done by pressing the Oculus or Steam menu button on the VR movement controller and choosing “Reset Tracking Position”.
If you are using a Windows Mixed Reality Headset (like HP Reverb), you might also want to adjust the floor level in the WMR app, if you feel it is incorrect.
Where are the save files of Hellish Quart stored in Windows?
The save files are stored in
C:\Users\[Your Username]\AppData\LocalLow\Kubold\Hellish Quart\HQuart.es3
If you are using Steam to play Hellish Quart, the save files are also stored in Steam Cloud.